
+91-120-2519611
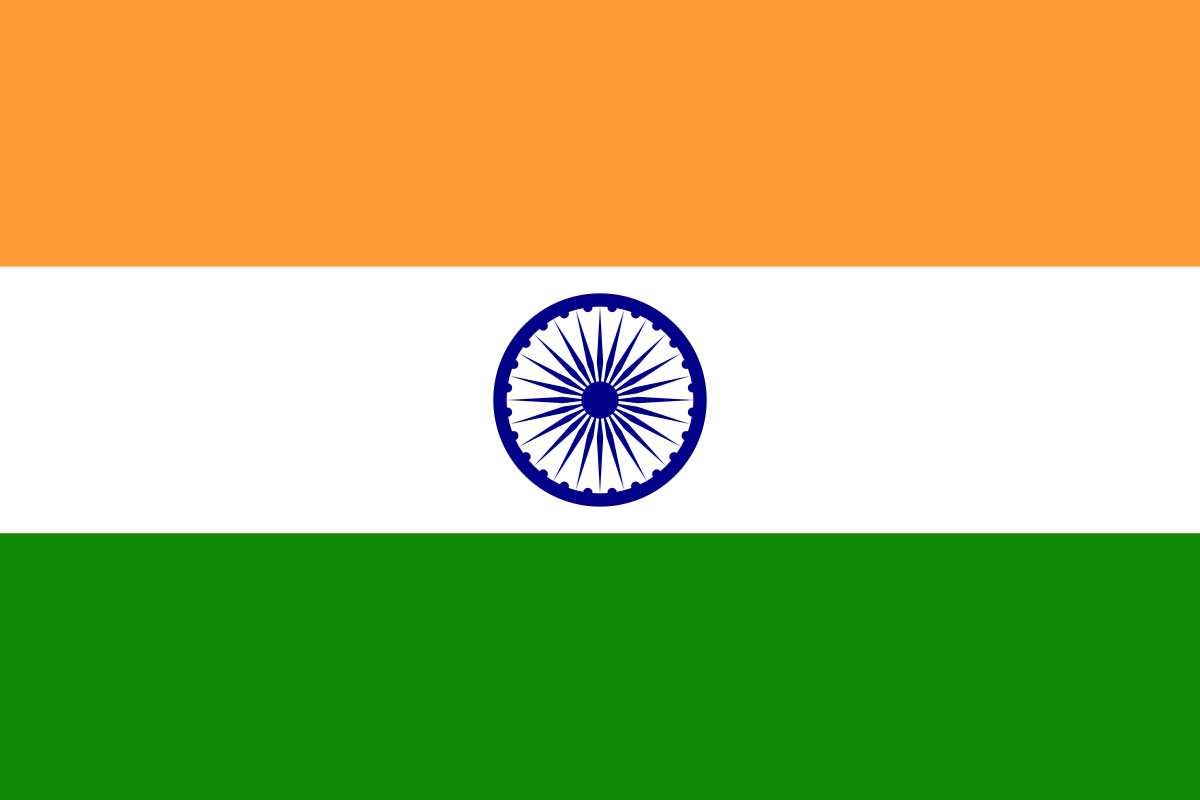
+1-973-624-1116
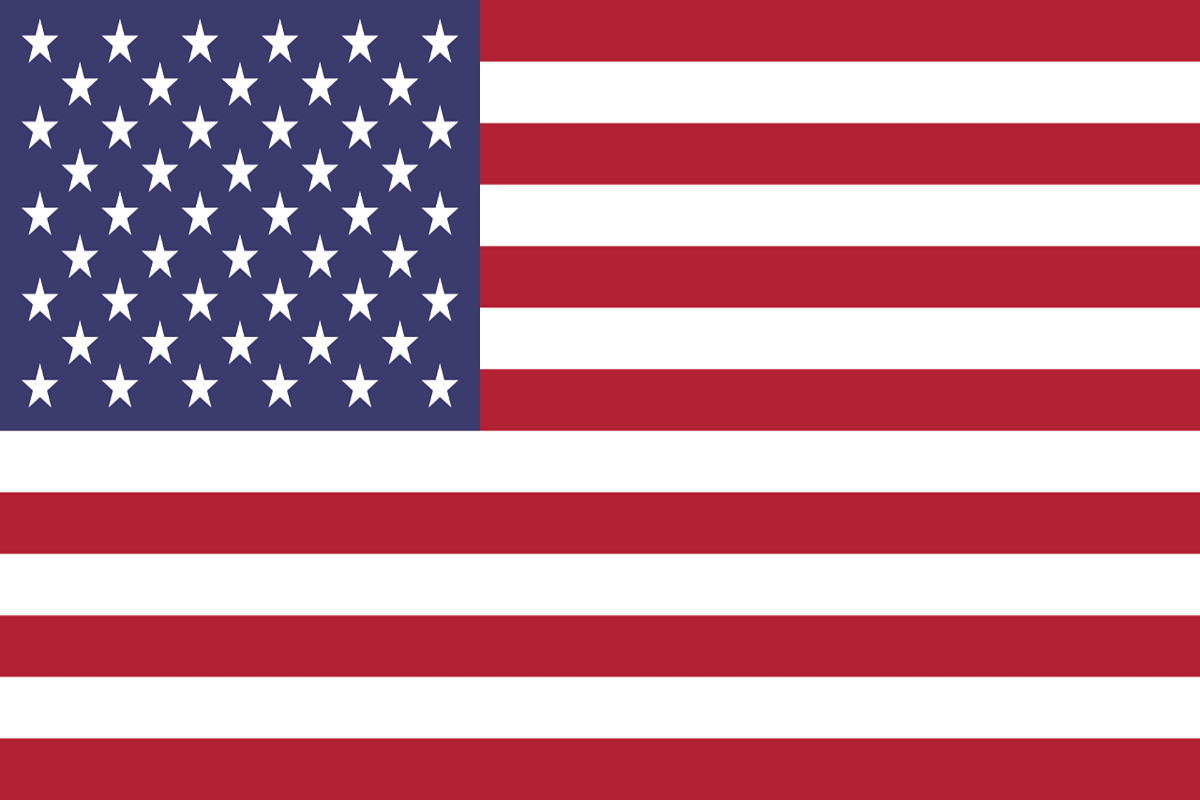
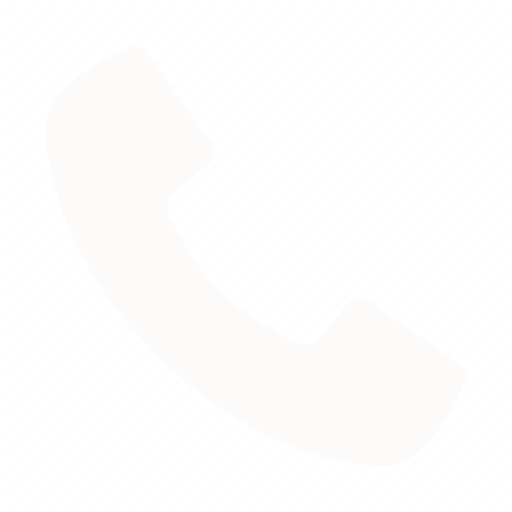
Q: How do I order product?
Step 1 :Locate your product on http://www.atc-labs.com and go through the purchasing instructions.
Step 2 :Click on 'Buy' button which will take you to your shopping cart.
Step 3 :On your shopping cart page, you can change the quantity of your preferred item.
Step 4 :You can continue to shop for another item by clicking the 'Continue shopping' button on you shopping cart page and add another item to cart.
Step 5 :When you are over with adding items to your cart, click on 'Proceed to Checkout' button which leads to your payment center.
Step 6 :Shortly after the purchase, an email containing activation key will be sent.
Q: My trial version of the software has or about to expire, how do I purchase the actual product?
Go through the purchasing steps or Contact us
Q: Where will I find my activation key?
As soon as your purchase is over, an email containing activation key will be sent.
Q: How do I upgrade my software?
The software automatically checks for any upgrades available. Or you can check for any upgrades from the 'Upgrade Software' link present on the products' page.
Q: How do I evaluate quality of my product?
To create ALCO ID click Don't Have ALCO ID link on the Login page and create ID by filling the required details.
Q: How to do a Local Login?
In the login screen select Local Login in the sever selection combo box.
Q: How to add a contact?
Click the add contact button to open search contact window. Search for your contact and send an invitation.
Q:How to add a fixed IP?
Select Fixed IP radio button and then click Add button. Type in a valid IP address to add.
Q: How to make a single call?
Click the call button specific to a contact or check the checkbox specific to a contact and then hit the start button. Select call type and click OK button.
Q: How to make a conference call?
Select conference participants by checking the checkbox specific to a contact and then hit the start button.
Q: How to start a chat?
Click the chat button specific to a contact or check the checkbox specific to a contact and then hit the start button.
Q: How to start a conference chat?
Select conference participants by checking the checkbox specific to a contact and then hit the start button.
Q: How to send a private message to a conference call participant?
Chat messages can be sent privately by a conference host to any conference participant. Right click on the participant and select Send Private Message.
Q: How to change outgoing codec for a call?
Outgoing codec for a single call can be changed by either of the single call participants. However in a conference call, the conference host only can change the outgoing codec. To change the codec, select an available codec in the outgoing codec selection combo box.
Q: How to change incoming codec of a conference call participant?
The host can change the incoming codec of a conference call partcipant by changing the codec values available in the incoming codec combo box specific to a participant.
Q: How to add participant to a conference call/chat?
The host can add partcipants to the current call/chat by clicking the add to call/chat button and selecting the desired contacts form the contact list.
Q: How to send file to all participants of a conference call/chat?
The host can send file to all participants of a call/chat by right clicking on the call/chat page and selecting send file from the menu.
Q: How to select input source for a call?
More than one input sources can be configured for a call. 'Input source 1' is the default input device. A second input source can be chosen from the 'Input source 2' combo box. Playlists as well as reports can be chosen as a second input source
Q: How to configure STL?
From the Tools menu select Settings to open the settings panel. Click the STL Configuration to set the STL settings.
Q: How to manage playlist?
Playlists can be configured using the Playlist Manager.
Q: How to send file?
Select a contact from the phonebook and right click to select send file from the menu. Or from the Actions menu select Send File.